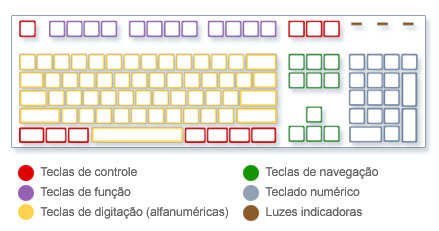Quer esteja a escrever uma carta ou a introduzir dados
numéricos, o teclado é o modo principal de introdução de informações no
computador. Mas sabia que também pode utilizar o teclado para controlar o
computador? Se aprender apenas alguns comandos
do teclado (instruções para o computador), poderá trabalhar mais
eficientemente. Este artigo abrange as noções básicas da utilização do
teclado e apresenta os comandos do teclado.
Organização das teclas
As teclas do teclado podem ser divididas em vários grupos, com base na respectiva função:
-
Teclas de escrita (alfanuméricas). Estas
teclas incluem as mesmas teclas de letras, números, pontuação e
símbolos que poderá encontrar numa máquina de escrever tradicional.
-
Teclas de controlo. Estas
teclas são utilizadas sozinhas, ou em combinação com outras teclas,
para efectuar determinadas acções. As teclas de controlo mais
frequentemente utilizadas são as teclas CTRL, ALT, a tecla de logótipo
do Windows e ESC.

-
Tecla de função. As
teclas de função são utilizadas para efectuar tarefas específicas.
Estas teclas estão etiquetadas F1, F2, F3 e assim consecutivamente até
F12. A funcionalidade destas teclas varia de programa para programa.
-
Teclas de navegação. Estas
teclas são utilizadas para a deslocação em documentos ou páginas Web e
para editar texto. Estas incluem as teclas de seta, HOME, END, PAGE UP,
PAGE DOWN, DELETE e INSERT.
-
Teclado numérico. O
teclado numérico é prático para a introdução rápida de números. As
teclas estão agrupadas em bloco, tal como numa calculadora ou máquina de
somar convencional.
A ilustração seguinte mostra a disposição destas teclas num teclado típico.
Escrever texto
Sempre que necessitar de escrever algo num
programa, mensagem de correio electrónico ou caixa de texto, verá uma
linha vertical intermitente. Trata-se do cursor, também chamado ponto de inserção.
O cursor indica onde irá começar o texto que escrever. Pode mover o
cursor clicando na localização pretendida com o rato ou utilizando as
teclas de navegação (consulte a secção "Utilizar teclas de navegação"
deste artigo).
Para além de letras, números, sinais de
pontuação e símbolos, as teclas de escrita também incluem as teclas
SHIFT, CAPS LOCK, a tecla de tabulação, ENTER, a barra de espaços e a
tecla de retrocesso.
Nome da tecla
|
Como utilizar
|
|---|
|
|
Prima SHIFT em combinação com uma letra
para escrever uma letra maiúscula. Prima SHIFT em combinação com outra
tecla para escrever o símbolo existente na parte superior dessa tecla.
|
|
|
Prima CAPS LOCK uma vez para escrever
todas as letras maiúsculas. Prima CAPS LOCK novamente para desactivar
esta função. O teclado poderá ter um indicador luminoso para indicar se a
função CAPS LOCK está ou não activa.
|
|
|
Prima a tecla de tabulação para mover o
cursor vários espaços para a frente. Também pode premir a tecla de
tabulação para avançar para a caixa de texto seguinte num formulário.
|
|
|
Prima ENTER para mover o cursor para o
início da linha seguinte. Numa caixa de diálogo, prima ENTER para
seleccionar o botão realçado.
|
|
|
Prima a barra de espaços para mover o cursor um espaço para a frente.
|
|
|
Prima a tecla de retrocesso para eliminar o carácter existente antes do cursor ou o texto seleccionado.
|
Utilizar teclas de Atalho
Os atalhos de teclado
permitem efectuar acções utilizando o teclado. São chamados atalhos
porque o ajudam a trabalhar mais depressa. Na realidade, praticamente
qualquer acção ou comando que pode ser efectuada com o rato pode ser
efectuada mais rapidamente utilizando uma ou mais teclas do teclado.
Nos tópicos de Ajuda, um sinal de adição (+)
entre duas ou mais teclas indica que essas teclas devem ser premidas em
combinação. Por exemplo, CTRL+A significa premir sem soltar a tecla CTRL
e, em seguida, premir a tecla A. CTRL+SHIFT+A significa premir sem
soltar as teclas CTRL e SHIFT e, em seguida, premir a tecla A.
Localizar atalhos de teclado
Pode efectuar acções na maior parte dos
programas utilizando o teclado. Para ver que comandos têm atalhos de
teclado, abra um menu. Os atalhos (se disponíveis) são apresentados
junto dos itens de menu.
Seleccionar menus, comandos e opções
Pode abrir menus e seleccionar comandos e
outras opções utilizando o teclado. Quando prime ALT num programa com
menus, uma letra de cada nome de menu fica sublinhada. Prima uma letra
sublinhada para abrir o menu correspondente. Prima a letra sublinhada
num item de menu para seleccionar esse comando.
Prima ALT+F para abrir o menu Ficheiro e, em seguida, prima P para seleccionar o comando Imprimir
Este truque também funciona em caixas de
diálogo. Sempre que vir uma letra sublinhada numa opção de uma caixa de
diálogo, poderá premir a tecla ALT e a letra indicada para seleccionar
essa opção.
Atalhos úteis
A tabela seguinte lista alguns dos atalhos de teclado mais úteis. Para obter uma lista mais detalhada, consulte
Prima
|
Para
|
|---|
Tecla de logótipo do Windows
|
|
|
|
Alternar entre programas ou janelas abertos
|
|
|
Fechar o item activo ou sair do programa activo
|
|
|
Guardar o ficheiro ou documento actual (funciona na maior parte dos programas)
|
|
|
Copiar o item seleccionado
|
|
|
Cortar o item seleccionado
|
|
|
Colar o item seleccionado
|
|
|
|
|
|
Seleccionar todos os itens num documento ou janela
|
|
|
Apresentar Ajuda para um programa ou para o Windows
|
Tecla de logótipo do Windows +F1
|
Apresentar a Ajuda e Suporte do Windows
|
|
|
|
|
|
Abre um menu de comandos relacionados
com uma selecção num programa. É equivalente a clicar com o botão
direito do rato na selecção.
|
Utilizar teclas de navegação
As teclas de navegação permitem-lhe mover o
cursor, deslocar-se em documentos e páginas Web e editar texto. A tabela
seguinte lista algumas funções comuns destas teclas.
Prima
|
Para
|
|---|
Seta para a esquerda, seta para a direita, seta para cima ou seta para baixo
|
Mover o cursor ou a selecção um espaço ou linha da direcção da seta ou deslocar uma página Web na direcção da seta
|
|
|
Mover o cursor para o início de uma linha ou mover para o inicio de uma página Web
|
|
|
Mover o cursor para o fim de uma linha ou mover para o fim de uma página Web
|
|
|
Mover para o início de um documento
|
|
|
Mover para o fim de um documento
|
|
|
Mover o cursor ou página um ecrã para cima
|
|
|
Mover o cursor ou página um ecrã para baixo
|
|
|
Eliminar o carácter após o cursor ou o texto seleccionado; no Windows, eliminar o item seleccionado e movê-lo para a Reciclagem
|
|
|
Activar ou desactivar o Modo de inserção.
Quando o Modo de Inserção estiver activado, o texto que escrever e
inserido na posição do cursor. Quando o Modo de inserção está
desactivado, o texto que escrever substitui os caracteres existentes.
|
Utilizar o teclado numérico
O teclado numérico contém os números de 0 a 9, os operadores aritméticos + (adição), - (subtracção), * (multiplicação) e /
(divisão) e o separador decimal tal como estes apareceriam numa
calculadora ou máquina de somar. Como é óbvio, estes caracteres estão
duplicados noutro ponto do teclado, mas a disposição do teclado numérico
permite-lhe introduzir rapidamente dados numéricos ou operações
matemáticas com uma mão.
Para utilizar o teclado numérico para introduzir
números, prima NUM LOCK. A maior parte dos teclados têm um indicador
luminoso que mostra se NUM LOCK está activado ou desactivado. Quando NUM
LOCK está desactivado, o teclado numérico funciona como um segundo
conjunto de teclas de navegação (estas funções estão impressas nas
teclas junto dos números ou símbolos).
Pode utilizar o teclado numérico para efectuar cálculos simples com a Calculadora.
Três teclas estranhas
Até agora, discutimos praticamente todas as
teclas que irá utilizar. Mas para os curiosos, vamos explorar as três
teclas mais misteriosas do teclado: PRINT SCREEN, SCROLL LOCK e
PAUSE/BREAK.
PRINT SCREEN (ou PRT SCN)
Há muito tempo atrás, esta tecla fazia
realmente o que diz: enviava o ecrã actual de texto para a impressora.
Actualmente, premir PRINT SCREEN captura uma imagem da totalidade do
ecrã (uma "captura de ecrã") e copia-a para a Área de Transferência na
memória do computador. A partir daí, poderá colá-la (CTRL+V) no
Microsoft Paint ou noutro programa e, se pretender, imprimi-la a partir
desse programa.
Mais obscura é a tecla SYS RQ, que partilha a
tecla com PRINT SCREEN em alguns teclados. Historicamente, a tecla SYS
RQ foi concebida para emitir um "pedido de sistema", mas este comando
não está activado no Windows.
SCROLL LOCK (ou SCR LK)
Na maior parte dos programas, premir SCROLL
LOCK não tem qualquer efeito. Em alguns programas, premir SCROLL LOCK
altera o comportamento das teclas de seta e das teclas PAGE UP e PAGE
DOWN; premir estas teclas faz com que o documento seja deslocado sem
alterar a posição do cursor ou selecção. O teclado poderá ter um
indicador luminoso para indicar se a função SCROLL LOCK está ou não
activa.
PAUSE/BREAK
Esta tecla é raramente utilizada. Em alguns
programas mais antigos, esta tecla interrompe o programa ou, em
combinação com CTRL, pára a respectiva execução.
Outras teclas
Alguns teclados modernos estão equipados com
"teclas de atalho" ou botões que proporcionam acesso rápido a programas,
ficheiros ou comandos. Outros modelos têm controlos de volume, rodas de
deslocamento, rodas de zoom e outras funcionalidades. Para obter
detalhes sobre estas funcionalidades, consulte as informações fornecidas
com o teclado ou computador ou visite o Web site do fabricante.
Sugestões para utilização segura do teclado
A utilização adequada do teclado pode evitar
problemas ou lesões nos pulsos, mãos e braços, especialmente se utilizar
o computador durante longos períodos de tempo. Em seguida poderá
encontrar algumas sugestões para o ajudar a evitar problemas:
-
Coloque o teclado ao nível dos cotovelos. Os antebraços devem estar relaxados ao longo do corpo.
-
Centre o teclado à sua frente. Se o teclado tiver um teclado numérico, pode utilizar a barra de espaços como ponto de centragem.
-
Escreva com as mãos e pulsos sobre o
teclado, para que possa utilizar o braço para alcançar teclas distantes
em vez de esticar os dedos.
-
Evite pousar as palmas das mãos ou os pulsos
em qualquer tipo de superfície enquanto escreve. Se o teclado tiver um
apoio para as palmas das mãos, utilize-o apenas quando não estiver a
escrever.
-
Quando escrever, prima as teclas com suavidade e mantenha os pulsos direitos.
-
Quando não estiver a escrever, relaxe os braços e as mãos.
-
Faça pausas curtas após cada 15 a 20 minutos de utilização do computador.
Atalhos no Word